

- #Try to record script it not shows open flight application install#
- #Try to record script it not shows open flight application windows 10#
- #Try to record script it not shows open flight application software#
- #Try to record script it not shows open flight application password#
- #Try to record script it not shows open flight application series#
When the script is created, I opened the controller and started a new scenario with 1 user clicking at (Play) button.Īn error was appearing: "Scripts you are running are invalid".
#Try to record script it not shows open flight application password#
NET Windows application with load tests, I'm setting up a new load test with Virtual User Generator, I'm starting a new script with record button putting a username & password and getting into the users list in the application. I recommend you to subscribe by email below and have new UFT articles sent directly to your inbox.I'm using HP-LoadRunner to test my.
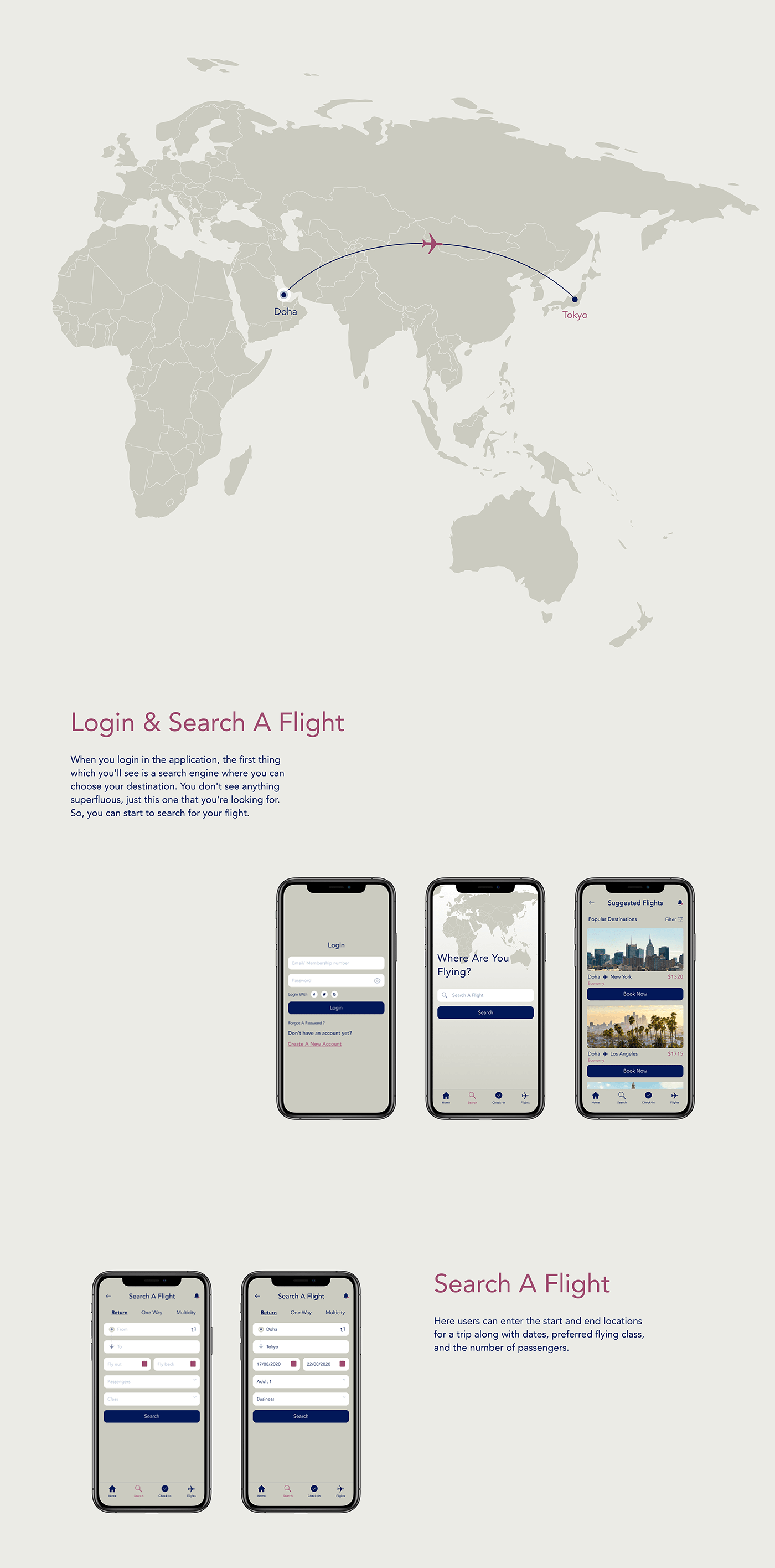
If you want to keep track of further articles on UFT (QTP).

#Try to record script it not shows open flight application software#
Tutorial 1: Introduction to software testing.Here is the complete set of tutorials we have covered till now in the UFT tutorial series: Make sure you enter your name and address below to receive the next tutorial as soon as it is ready. For someone new to programming and UFT, you need to have a thorough grasp of this concept. In the next tutorial we will discuss in detail about objects. We would strongly suggest you to try it once yourself to get a hang of it. We trust you have understood the statements in the script shown above. That’s how you can record a simple script in UFT. Now you can replay the script by clicking on the play button and all the recorded actions will be replayed without any issues. SystemUtil.Run "C:\Program Files\Internet Explorer\iexplore.exe" To open the browser automatically as soon as we hit the Run button, we will put this statement at the top. It won’t be able to open the IE browser by itself. If you try to replay this script, it will run fine except one problem. They are emulating the exact behavior what we performed on the flight reservation application. Line #5 – #21: These lines too follow the similar behavior as explained above. In these lines, we are entering user credentials under WebEdit object. For a web based application, they always start with a Browser object, then they nest a Page object below it, which subsequently nests the object in which you are performing some action. Line #3 – #4: As you can see, the statements generated are quite self-explanatory. Line #2: We are navigating to the demo website. We will add a statement above it after a while to emulate the clicking on IE icon so that we can launch the browser automatically without user intervention. This is helpful during script replay-time. Line #1: When we double clicked on the IE browser icon, UFT inserted this statement in Editor to synchronize the browser. Let us understand the statements recorded as shown in the screenshot above, one-by-one. It consists of entire activity we undertook after hitting the record button. Logout from the application and close the browser.Īll the above steps are shown in the video below.Enter the information on the subsequent pages (thinking of yourself as a user who is booking a flight ticket.).To login, fill-in the username/password as mercury/mercury.Start entering the information as you would normally do when you visit a website.A dialog box would pop-up, make sure that under Record > Record and Run Settings… , Record and run on any open browser is selected.Click on the record button present in the UFT IDE on the toolbar at the top.We will record a very simple script where we will navigate to the web based flight application, enter the credentials, select various flight details and logout. Now that you are inside the IDE, here is how you can create a new test in UFT. On the next dialog-box, ensure Web add-in is selected.Īll the above steps are shown in the illustration below.
#Try to record script it not shows open flight application install#
If you are running a trial version, Press Continue button when prompted to install license.Double Click on the UFT icon present on your desktop.Microsoft Script debugger is installed.(We would not use Microsoft Edge for tutorial purposes.) Ensure BHO manager extension is enabled in Internet Explorer browser.Check UFT support matrix for compatibility of UFT with Windows and browsers.īefore you start recording your script please make sure these things are in order.
#Try to record script it not shows open flight application series#
Having said that, this UFT tutorial series would work on all configurations supported by the latest version of UFT.
#Try to record script it not shows open flight application windows 10#
Windows 10 and latest stable version of Internet Explorer i.e. We would use the latest version of Windows i.e. This script will serve as a basis for future lessons. We will use the demo web application provided by HPE to record our first script. It’s time to record our first UFT script. Now that we have covered the introductory part in the past five tutorials, let us get into some real UFT action.


 0 kommentar(er)
0 kommentar(er)
